こんにちは!Pineです。
今日はオンラインストレージのひとつである、Dropboxの活用法を書き留めておこうと思います。
使いようによってはいろんな活用法があります。底知れないですよ......
紹介するものは長さの都合上二つです。
皆さん。
Dropboxを使っていて、自分のアカウントまたは他人のアカウントに、ファイルをアップロード
して、渡してほしい、または渡したいと思ったことはありませんか?
それを実現する方法として、自分のユーザー名とパスを相手に渡すという方法があります。
ですが、これではあまりにもあんまりです......
そんな危険なことはしたくないですよね。
そこで!
ファイルをアップロードする過程を仲介してくれるサイトがあるのです!
DROPitTOmeというサイトです。
見た目かっこいいですねえ。結構見た目は重要ですよね。
では、登録、利用方法です。
上の画面で、Registerを押します。
次にまた真ん中のRegisterを押します。
すると、Dropboxにログイン済みの場合は上の画面が、ログインされていない場合は
ログイン画面が表示されます。
ログイン画面が表示された場合は、Dropboxのアカウントを入力して、上と同じ画面まで
たどり着いてください。
無事上の画面までたどり着いたら、Allowボタンを押します。
このとき、一回でうまくいかない場合があるので、4~5回くらいボタンを押してみてください。
それでもだめだったら、ブラウザを再起動して試してください。
僕が検証したところだと、Chromeで失敗、IEで成功という結果がでました。
なんとか前画面を脱出すると、今度はDROPitTOmeの登録画面に飛びます。
このとき、2回入力するパスワードは自分専用のパスワードで、一番下の一回しか入力
しないパスワードは、後に公開するもしくは友達に教えるパスワードとなります。
ここを気をつけないと、自分だけのパスワードを他の人に教えなければならなくなるので
注意してください。
この入力が完了すれば登録は成功です。
では次に、自分のアカウントにどのようにファイルをアップロードするかをみてみます。
つまり、アップロードしてもらう人の立場になるということです。通常自分の行う作業
ではありません。
とりあえず、ひとまず画面を閉じ、新規にウィンドウを開いてください。
そしてアドレスバーに以下のように打ち込みます。
http://www.dropitto.me/ユーザー名/
ちなみにユーザー名にはDROPitTOmeのユーザー名を入れます。僕の場合は、
http://www.dropitto.me/pinemukuroと書きます。
すると上の画面になります。
ここに、アカウント登録するときに一番下に記入したパスワードを入力します。
認証が成功すると、下のアップロード画面になります。
ここでファイルを選択し、UPLOADボタンを押すとアップロードは完了となります。
自分のアカウントを見てみると、DROPitTOmeというフォルダが作成されていて、
その中に先ほどアップロードしたファイルが入っているはずです。
これにて転送完了です。
とても便利なツールですね。
しかし、これはつまりパスワードを教えた人はいくらでもファイルをアップロードする
ことができてしまう、ということです。
パスを教えるのは信用のいく人だけにしたほうがよさそうですね。
では次の有効活用方法。
それはタイトルにも書きました。
Dropboxをうまいこと使って、Webサーバーにしてしまおうという作戦です!
と、いってもツールはまったく必要ありません。
Dropboxには、publicという自分しかアップロードはできないが外部からの
アクセスはフリーなフォルダがあります。
そこには他人に渡したいファイルを置き、グローバルアドレスを取得してリンクを
渡してダウンロードしてもらう、というのが一般的です。
......そこにhtmlをおいてしまえばいいのです!
閃いたときは感動してしまいましたが、やってみると案外うまくいくものです。
しめしめと思いながら、気がついている人がどのくらいいるかとググってみたところ。
まあ、知られ具合はそこそこというところでしょうか。
若干優越感を感じたので記事にして自慢しようと思いました(笑)
で、出来上がったサイトがこちら。
→http://dl.dropbox.com/u/1576560/home.html
ほらそこ、サイトださいとか言わない。
まっさらな状態から全部埋めたことをほめてください...w
と、いうわけで活用法計2つを紹介いたしました。
是非是非有効活用してくださいね。



 21:01
21:01
 mikan
mikan




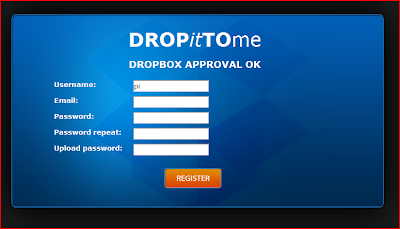




 Posted in:
Posted in: 








0 コメント:
コメントを投稿